
The PerfectApps Componets are accessed by clicking on the Apps, Reports, Notifications, Connections or Settings Tabs. The panels and can be divided into four five main areas.
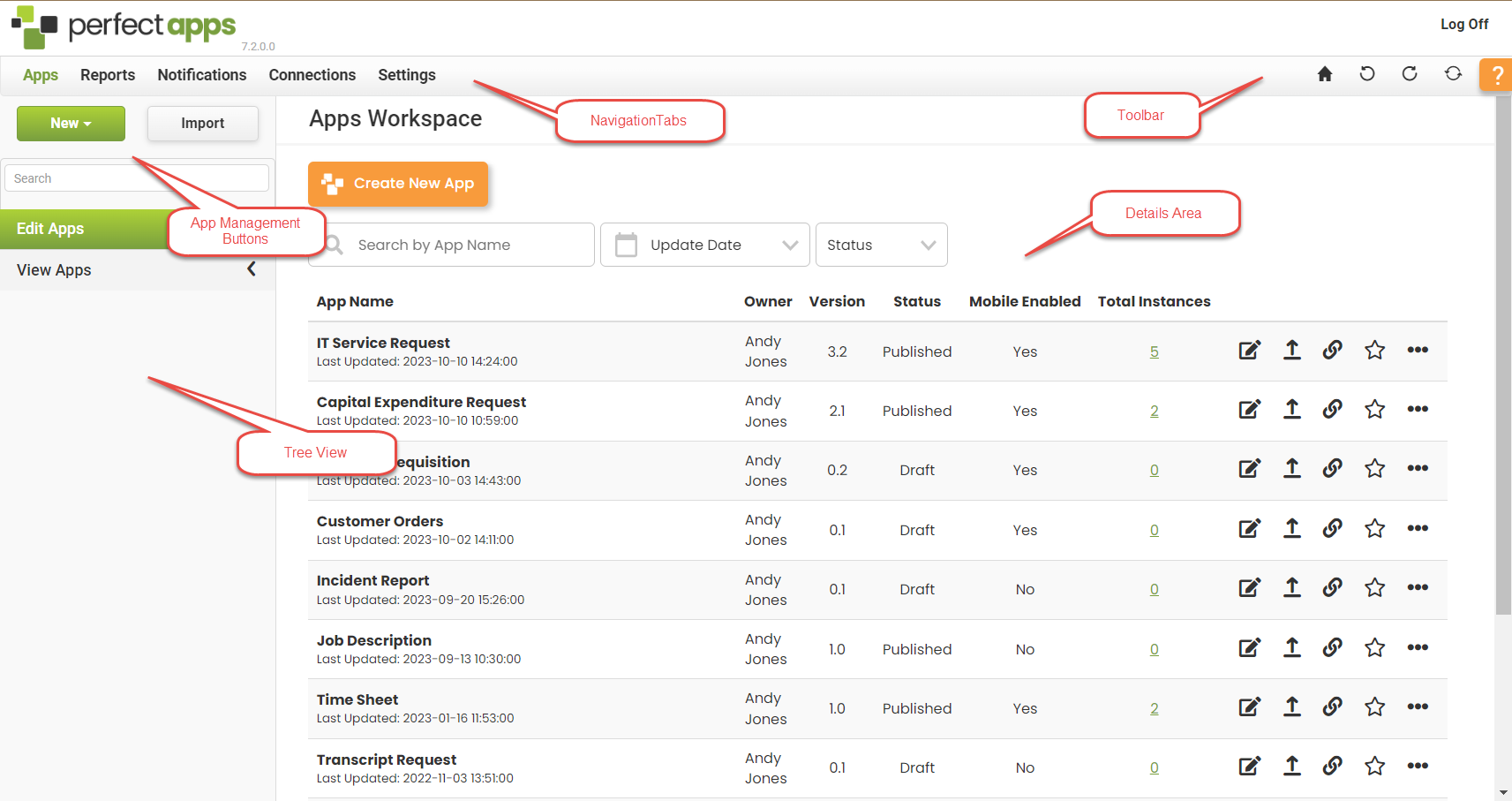
Navigation Tabs
Workspaces & Dashboards in PerfectApps allow you to view apps, view notifications, run reports, create connections and much more, depending on your account access privileges. Beyond the account settings options, Workspaces & Dashboards are not customizable. Select the tab for the Workspace or Dashboard you wish to view.
Toolbar
The toolbar contains buttons on the right enabling you to return to the home page, undo or redo actions, to refresh the page and get access to the quick help menu. Options on the toolbar include:
•Navigational Buttons - The toolbar navigational buttons include the following:
oGo back to workspace - Enables you to go back to the main area for the selected workspace tab. For example, if you have drilled down to a specific app and are viewing the details for that app in the Apps Overview, choosing the Go back button will take you back to the Apps Workspace.
oUndo - Enables you to undo the previous action taken.
oRedo - Enables you to reverse or "redo" the undo action just taken.
oRefresh the selected item - Enables you to refresh the item currently in focus. This could be the Workspace page or a selected node in the tree view.
oQuick Help - Selection of this button opens the Quick Help menu that contains the following options.
▪Get to Know the Dashboard - A short tutorial video navigating the different Workspaces and Dashboards.
▪Create an App / Report - A context sensitive link to the online help guide.
▪Edit an App / Report - A context sensitive link to the online help guide.
▪View Apps / Reports - A context sensitive link to the online help guide.
▪Use a Template (App only) - A context sensitive link to the online help guide.
▪Help Center - Opens a window with more help options including tutorial videos and links to the online help guide.
oLog Off - Selection of this button will log you off of the PerfectApps application and return you to the PerfectApps Login page.
App / Report Management Buttons
Options included in the Apps or Reports Workspaces only include:
•New - The New menu displays any applicable options for the selected view (such as New > App and New > Folder).
•Import - The Import option is available on the Apps, Reports and Connections views, enabling you to import existing apps reports or connections.
Tree View
The Tree View displays a navigation tree associated with the selected Workspace or Dashboard.
Details Area
The details area is where you will find details associated with the selected Workspace or Dashboard.
See also: Workspaces, Dashboards, App Designer
Return to: Navigating PerfectApps Components
