
Provide a path to the reporting data by adding a data source. PerfectApps is able to merge data from one or more apps into a single report. You can set up multiple data sources from the same app if needed. This capability is used to load different views of the same app and often involves filters.
|
Although you can use multiple data sources for your report, each individual reporting object or filter can only be linked to one of those data sources. |
|
To add a data source |
1.In the Report Properties panel, under Data Sources within the Settings section, click New. 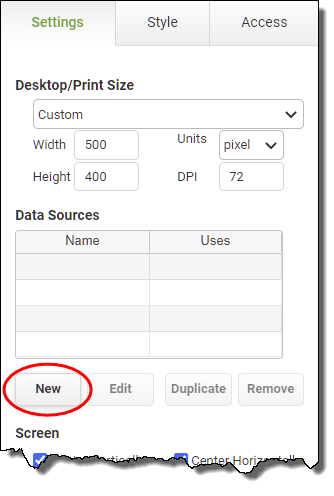 2.In the Data Source dialog, click Select. Locate the app from which you want the report data to be pulled.
3.Once the app is selected, the Data Source dialog will list all available fields on the selected app. Select only the fields you intend to use within the report, as selecting unnecessary fields will slow the speed of reporting. 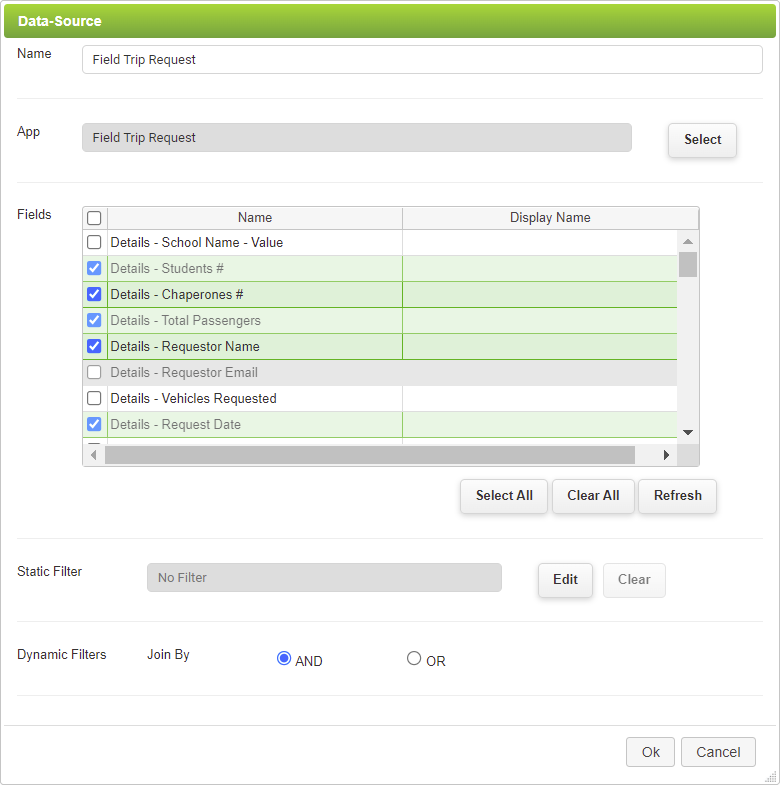 4.To override the default text label for a field, enter the new text in the Display Name column. 5.Click OK. Now you can begin laying out your report by dragging reporting objects onto the canvas. |
Report Data Source (3 min) |
Reports need to be linked to a data source which would be a single or multiple PerfectApps apps. Watch this video to see how to set the data source up and how to choose which objects to use in the report. |
See also: Data Source Filters, Report Permissions
Return to: Creating a New Report, Designing a Report



